|
Remote collaboration
program
With the support of the NSF grant
DMR-0847159 we conduct a program to encourage and
facilitate remote collaboration between physisists in
different universities and laboratories in USA and
abroad.
Remote collaboration is not a
new practice. Many researchers use phone and/or
IP-telephony (like e.g. Skype) to discuss their work
with colleagues. However, those discsussion lack the
possibility to exhange hand-written formulas, drawings,
diagrams or any similar information that appears on the
blackboard during the real life discussion.
The idea of the program is to
provide the pilot group of researchers with the hardware
which will enable effective desktop sharing. The collective
experience of the pool of participants will be used
to provide recommendation on best ways to use the hardware and
software, and to spread the information about the benefits
of the on-line collaborations.
Learn more about:
Digitial
Tablets
 We
currently offer the Digimemo
L2 Digital Pads. When using those tablets you
write on a real paper with a ball-point pen which, in
addition, captures the motion electronically and
transmits it to the screen. As a result, no training is
required to use the tablet. You can write normally as you
would in a face-to-face discussion at the desk. Your writing
is copied to the screen where your remote partner can
immediately see it. We
currently offer the Digimemo
L2 Digital Pads. When using those tablets you
write on a real paper with a ball-point pen which, in
addition, captures the motion electronically and
transmits it to the screen. As a result, no training is
required to use the tablet. You can write normally as you
would in a face-to-face discussion at the desk. Your writing
is copied to the screen where your remote partner can
immediately see it.
The tablet can work in two
regimes:
- In the "on-line" mode the
tablet is connected to the PC computer with a USB
cable. Information is instantly passed to your system.
- In the "off-line" mode the
tablet is used as a stand-alone device powered by 4 AAA
batteries. It captures all information to the internal
flash memory (an extra memory card can be used if
needed). Later you can copy the images of your handwriting
to the computer. This feature is useful for taking notes at
conferences and meetings.
The tablet has a native
drawing/handwriting application, but can be also used as an
input device, substituting for the mouse, in any program that
supports drawing - like paintbrush, later versions of Word,
etc. More details are available in the L2
manual. Useful reviews
of the Digimemo L2 tablets can be found on the Amazon.com
page.
back to
top
Software
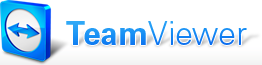 A
number of free and commercial software packages provide screen
sharing for computers connected via internet. At this time we
are using the TeamViewer software. TeamViewer
is free for non-commercial and educational use. It allows you
to share the whole computer screen or a number of selected
windows with your discussion partner. TeamViewer supports
voice and video contact, so you can hear and see each other
through a web-cam. Of course, if you prefer you can still use
Skype for voice and video. So far, our
experience has shown that the audio quality is
usually better with Skype. Team viewer is easy
to install. In most cases no installation is required - you
can run it as stand-alone application directly from your hard
drive. The information exchagne is encrypted and password
protected. A
number of free and commercial software packages provide screen
sharing for computers connected via internet. At this time we
are using the TeamViewer software. TeamViewer
is free for non-commercial and educational use. It allows you
to share the whole computer screen or a number of selected
windows with your discussion partner. TeamViewer supports
voice and video contact, so you can hear and see each other
through a web-cam. Of course, if you prefer you can still use
Skype for voice and video. So far, our
experience has shown that the audio quality is
usually better with Skype. Team viewer is easy
to install. In most cases no installation is required - you
can run it as stand-alone application directly from your hard
drive. The information exchagne is encrypted and password
protected.
The
operation of the TeamViewer is nicely described in the manual.
Here we provide some
brief notes for an easy start.
Installation: after you download the
TeamViewer installation file, execute it. It will ask
whether you want to "install" or "run" the software. Choose
"run" if you plan to use it only occasionally. A Teamviewer
window will open. Each time you "run" the program it will ask
you to agree to the licence terms and conditions.
Connecting to the other
computer: The left panel of the first
screen shows the information required to connect to
another computer: your ID and password. The ID is a 9-digit
number, which is said to be derived from your hardware
properties. Any time you start the Teamviewer on a given
computer, the ID stays the same. The password changes for
every session. It is a 4-digit number, but you can choose to
use stronger passwords (Manual, p.
66).
Connection is initated by either you or
your parnter. Suppose you want to start. On the
right panel, there is a window where you should type the
ID of the machine you want to connect to. Once you partner
tells you this ID, it will stay the same untill he physically
changes his hardware. Your partner also has to tell
you the password for the current session, e.g., by
phone. You will be asked for this
password during theconnection process.
Types of
connections: a TeamViewer connection is
directional. All the action happens on one of the machines,
either yours or your parnter's. We will call it the "primary"
machine. The other computer will be a "secondary"
machine. The person sitting in front of the
primary machine controls it in a usual manner.
The other person can have different levels of access to the
primary machine. At minimum, he can watch what happens
on its screen. At maximum, he can completely control
the primary machine with his own keyboard and
mouse. In this case the primary machine takes commands
from the local user and remote users on the same footing.
There is even a mode in which the user at the primary machine
cannot control it, and all commands are coming from the
secondary machine (this is used for a sremote customer
support by a technical specialist)
The person
at the primary machine can set how much access
he/she allows. This is done by choosing the "security
settings". The person at the secondary machine can specify how
much access he/she wants. This is done in the "access control"
settings (the settings are nicely described in the
Manual, Sec. 5.6). The
actual level of access cannot be higher than that allowed
by the user of the primary machine.
Finally, the users can swap the
primary-secondary roles of the two machines without
ending the connection. This is a called a "direction change"
(Manual, p. 19) and the
corresonding button has a name "switch sides with a partner".
The properties of the connection after the change of direction
are again determined by the respective settings
of security and access control options on both
machines.
"Remote Support" and
"Presentation" Modes: these two modes are essentially
two presets of access/security modes. In the remote support
mode a technical specialist on a secondary
machine has the "full control" access of the customer's
primary computer (Manual,
Sec. 4). In the presentation mode the audience on the
secondary machine has the "view"s access to
the primary machine used by the
presenter (Manual,
Sec. 6). When you start the TeamViewer session, you are asked
to choose one of the few preset modes (remote support,
presentation, file transfer, VPN connection).
back to top
On-line Discussions
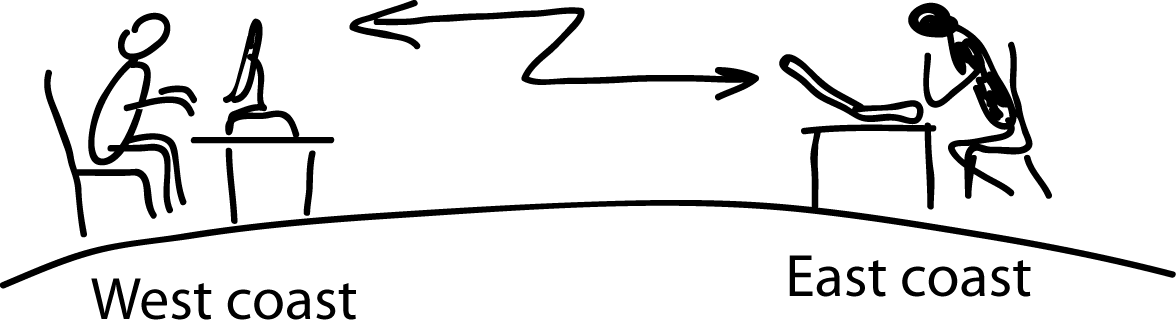 The
on-line discussions with colleagues is the basic collaboration
mode we are trying to promote. Many researchers
have collaborators far away, but it is also a fact that
connections with remote collaborators tend to become
less strong with time, unless regular trips with
face-to-face disscussions are arranged. It is the idea of
the project to strengthen the remote collaborations by
providing better means of on-line discsussions. Using the
digital drawing tablets and
the TeamViewer screen sharing software
one can not only talk, but also write formulas and make
drawings inside the same window that is viewed by
both participants simultaneously. This way a discsussion at a
blackboard is emulated. The
on-line discussions with colleagues is the basic collaboration
mode we are trying to promote. Many researchers
have collaborators far away, but it is also a fact that
connections with remote collaborators tend to become
less strong with time, unless regular trips with
face-to-face disscussions are arranged. It is the idea of
the project to strengthen the remote collaborations by
providing better means of on-line discsussions. Using the
digital drawing tablets and
the TeamViewer screen sharing software
one can not only talk, but also write formulas and make
drawings inside the same window that is viewed by
both participants simultaneously. This way a discsussion at a
blackboard is emulated.
To set up a discussion
session, establish a TeamViewer connection between
the two computers in the "Remote Support" mode. It
does not matter which machine will be the primary
one.
Start any application in which
drawing is possible. If both participants use
the DigiMemo L2 tablets, the obvious choice is the
native DigiMemo Manager. If you use the DigiMemo Manager,
do not forget to press the "on-line writing" button (or
go to the menu Tool >>> On-line writing). The
on-line writing regime can be activated only when
the tablet is connected to the machine. Now
both participants can draw and write inside the same
window on the screen.
With a "whiteboard"
feature of the TeamViewer (Manual, p. 42) you can draw
everywhere, including the desktop. Those drawings are not
permanent, but are discarded after the
TeamViewer connection has ended.
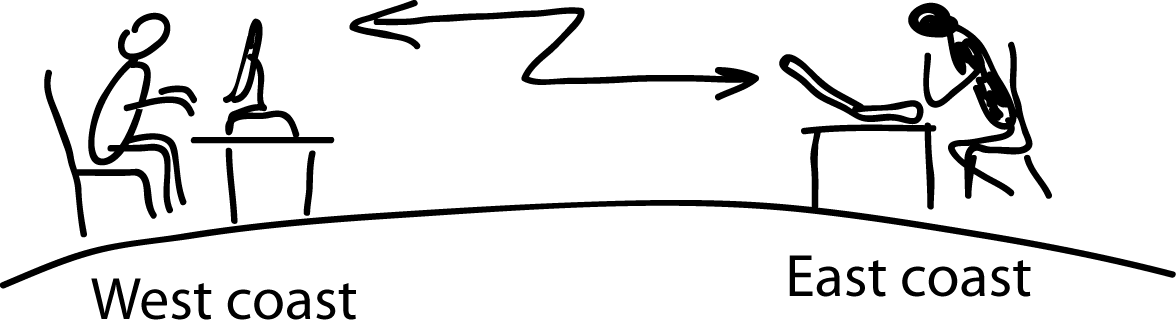
back to top
On-line Seminars, Post-Conference
Discussions,
etc.
Seminars given by visitors are an
important part of the physics culture. However, it is not
always possible to invite a speaker you want. Sometimes you
just don't have enough seminar slots. Sometimes the speaker is
too busy to travel. In those case there is an option to go one
grade lower and organize an on-line
seminar.
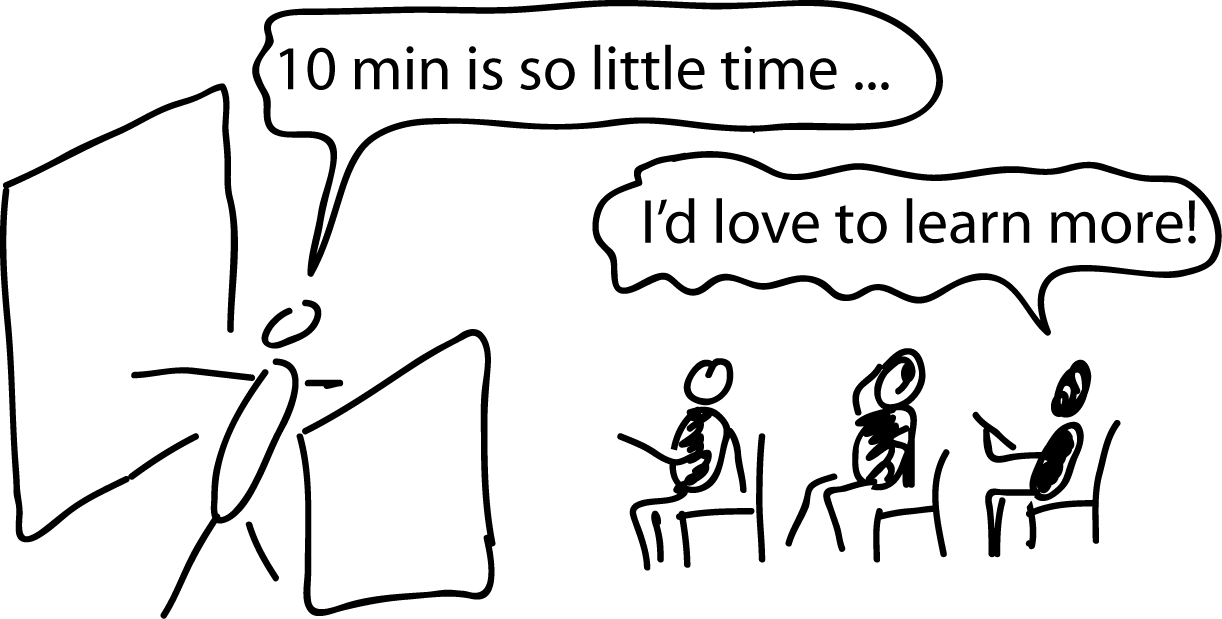 Another
interesting case are the "post-conference"
discussions. For example, you can hardly present
your work in any depth during the 8+2 minutes talk at an APS
March Meeting. However,you can be sure that there are few
interested people in the audience who would like to learn more
about your result. You can offer those people to give a
long and detailed talk on-line after the conference.
This option can be especially interesting for the young
researchers who would like to present their work to as many
people in the community as possible. Another
interesting case are the "post-conference"
discussions. For example, you can hardly present
your work in any depth during the 8+2 minutes talk at an APS
March Meeting. However,you can be sure that there are few
interested people in the audience who would like to learn more
about your result. You can offer those people to give a
long and detailed talk on-line after the conference.
This option can be especially interesting for the young
researchers who would like to present their work to as many
people in the community as possible.
Many
universities and labs have special teleconferencing rooms with
professional equipment. But if you just need to
arrange a small-scale presentation to 5-10 people,
everything can be done much simpler, cheaper
and without extra scheduling problems. All that is
needed is a computer with speakers powerful enough for
the room, a computer projector, and a good
microphone for questions. The latter should preferably
be a wireless microphone that can be passed from one
participant to another. Alternatively, get a long
extenstion cord.
To give a talk, create a
TeamViewer connection
between the speaker's computer and your
local machine. The speaker should initiate the
connection in the presentation mode. You will see
the speaker's slides on your projector screen.
Note that the presentation mode allows for some limited visual
feedback from you to the speaker. If you press the left mouse
button, the speaker will see your cursor on his/her
screen (Manual, p.
39). This is useful during the questions
session.
Starting from version 5.0,
the TeamViewer can transmit both the screen image and the
speakers voice. So far our tests had shown that voice
transmission through TeamViewer often
has lower quality then through Skype. You can
uses both systems in parallel: Skype for voice
transmission and TeamViewer for screen sharing.
Another important feature of the TeamViewer presentation mode
is the ability to trasmit the talk to many computers at
the same time. See Manual,
Sec. 6.2 "Browser-based
presentation".
back to top
How to Participate in the
Progam
The idea of the program is to
accumulate experience in on-line collaboration and diss?minate
it in the physics community. We are looking for people
who
- currently have
long-distance collaborators
- would like to work with
them using the on-line collaboration tools
- plan to publish their
collaborative work in a reasonable time span (1-2
years)
- are willing to share their
experience in on-line collaboration by writing short
reports, producing and summarizing tips for new users,
talking to their colleagues, etc.
- will be able
to acknowledge help from this NSF program in their
publications resulting from the on-line
collaboration.s
If your are interested, please do
not hesitate to write me an e-mail at
yar[...]physics.sc.edu.
back to top
This material is based upon work
supported by the National Science Foundation under Grant No.
DMR-0847159. Any opinions, findings and
conclusions or recomendations expressed in this material are
those of the author(s) and do not necessarily reflect the
views of the National Science Foundation
(NSF). |